Rabu, 12 Februari 2014
Cara membuat brosur menarik dengan corel draw x6
ghataxbhazred.blogspot.com
Berhubung ada seseorang yng minta di ajarin
bikin brosur..heehe kya master aja sya so so ngajarin
yaudah Dalam tutorial ini aku akan jelaskan
bagaimana merancang sebuah BrosurColorful dalam Corel Draw.
kmu akan belajar bagaimana merancang bagian depan dan belakang brosur.
Dengan hasil akhir seperti di bawah ini
Langkah 1: Elemen Dasar
Pertama-tama km harus menggunakan CorelDraw dengan versi 12 +.
Dalam tutorial ini saya menggunakan CorelDraw X6, mari Oke kita mulai.
Mari kita lihat unsur-unsur dasar yang digunakan untuk membuat desain ini:
Pertama-tama km harus menggunakan CorelDraw dengan versi 12 +.
Dalam tutorial ini saya menggunakan CorelDraw X6, mari Oke kita mulai.
Mari kita lihat unsur-unsur dasar yang digunakan untuk membuat desain ini:
ini juga akan menjadi langkah-langkah kita untuk membuat desainnya
Langkah 2: Membuat Lembar Kerja
Oke, sekarang km tahu langkah-langkah dan elemen,
kita akan mulai, pertama-tama membuka program
CorelDraw, ya ealah masa buka baju .. wkwkwk
sekarang membuat file baru dan mengatur ukuran kertas untuk A4.
Langkah 3: Membuat Brosur Front Side
Sekarang kita kan telah mengatur lembar kerja kita tuh,
trus lo and gue..hee akan mulai membuat Front Side,
bagai mana membuat Front Side sabar sabar pak bu
gini nih pertama pergi ke "Rectangle Tool",
km cari aje tuh di toolbar kiri,
lalu buat bentuk kotak dan kemudian
membuat bentuk kotak ukurannya menjadi 10 x 20 cm.
terus flip dan salin bentuk kotak dengan menekan "Ctrl + Mouse Kiri + Kanan"
sambil menyeret ke sebelah kanan.
liat gambar kira" menjadi seperti itu
Langkah 4: Membuat Elemen Brosur Front
Sekarang mari kita ciptakan Front Elemen Brosurnya ,
pertama pergi ke "Rectangle Tool",
buat bentuk kotak dan ukurannya menjadi 17 x 30 cm.
Pergi ke "Shape Tool" di toolbar kiri,
dan klik kanan sisi kiri tengah dari bentuk kotak,
setelah itu pergi ke toolbar atas dan temukan "Convert to Curve".
dan sekarang kamu melihat ada
sebuah panah di sudut jalan,hee
drag untuk membentuk, membentuk nya mirip
seperti gambar di bawah ini. jngan sperti gambar saya yah ehhehe
udah sekarang pergi ke "Interactive Contour Tool "
di toolbar kiri, setelah itu atur tope Inside Contour
Pilih original shape, salin dan ubah ukurannya silahkan
membuat bentuk yang lebih kecil dari aslinya.
Sekarang pilih bentuk luar dan tempatkan
warna di dalamnya dengan pergi ke "Fountain Fill"
alat di toolbar kiri dan terrapkan value di bawah ini.
Sekarang pilih shape tengah dan tempatkan
warna di dalamnya dengan pergi ke "Fountain Fill"
alat di toolbar kiri dan terapkan valuu di bawah ini.
Sekarang pilih shape tengah yang terakhir dan tempatkan
warna merah muda di dalamnya.
Setelah itu buat bentuk segitiga menggunakan "Bezier Tool"
di titik, toolbar kiri dan klik untuk menciptakan bentuknya,
pastikan klik terakhir terhubung dengan yang pertama,
atau Anda tidak dapat menempatkan warna di dalamnya.
dengan menggunakan "Shape Tool"
bentuk pola Segitiga serupa seperti di bawah ini.
tempatkan warna di dalamnya
dengan pergi ke "Fountain Fill" alat di
toolbar kiri dan terapkan value di bawah ini.
Salin buat 2 bentuk yang lebih mirip dengan warna
yang berbeda, Anda dapat menggunakan warna yang kamu
suka tetapi dalam tutorial ini saya menggunakan hijau,
campuran biru dan merah muda.
Sekarang ada 3 bentuk warna yang berbeda ,
copy dan putar sehingga mirip seperti di bawah ini.
Copy dan putar lagi sama seperti di bawah ini.
Buatlah lebih hidup dengan copy danputar lagi.
Langkah 5: Bekerja dengan Transparansi
Sekarang kita akan menambahkan beberapa efek
pada elemen, pilih semua elemen dan menyalinnya,
mengaturnya di atas unsur-unsur asli.
Pilih elemen yang disalin,
tempatkan warna putih di dalamnya,
dan pergi ke " Interactive Transparency Tool "
di toolbar kiri, sekarang kamu melihat bahwa kursor
berubah ke bentuk gelas, tarik dari atas ke sudut
kanan bawah dari elemen untuk membuatnya transparan.
Setelah itu selek semua elemen,
flip dan salinnya mirip seperti di bawah ini, pastikan
bahwa unsur-unsur yang disalin lebih kecil dari aslinya.
Pilih semua elemen, flip dan salin lagi.
Langkah 6: Bekerja dengan PowerClip
Oke lah sekarang kita akan memasukkan
Elemen ke dalam Bentuk Tengah yang telah kita buat sebelumnya,
pilih elemen dan pergi ke toolbar atas dan
temukan Efect>PowerClip> Place Inside the container,
maka km akan melihat panah hitam, klik kiri ke dalam
Tengah-tengan shape, dan sekarang kamu akan melihat
bahwa Elemen ada dalam shapeTengah.
Setelah itu copy beberapa dari Elemen.
atur elemen ke belakang Shape.
select kedua Bentuk dari Elemen dan putar
Sekarang pilih Elemen dan disalin lagi, tempatkan warna abu-abu di dalamnya.
Buatlah transparan dengan pergi ke
" Interactive Transparency Tool " dan terapkan value di bawah ini
Copy dan atur elemen-elemen di atas Shape
Sekarang selek semua benda,
dan Gabungkan dengan menekan "Ctrl + G",
setelah itu atur di bagian depan Front Side Brosur
yang kita buat sebelumnya.
Pilih Obyek yang digroup tadi,
dan menempatkannya di dalam Brosur Front Side
menggunakan "PowerClip" sama seperti langkah 6.
Langkah 7: Membuat sisi belakang Brosur
Oke mari kita ciptakan Side Back Brosurnya ,
pertama pergi ke "Rectangle Tool", km dapat
menemukannya di toolbar kiri, buat bentuk kotak
dan kemudian atur bentuk kotak ukurannya menjadi 10 x 20 cm.
Salin beberapa Elemen dan mengaturnya
di pojok Kiri dari bentuk kotak.
Tempatkan element2 dalam bentuk Kotak
menggunakan "PowerClip" sama seperti langkah 6.
Sekarang salin shapenya dan meletakkannya
di sudut bawah kiri dari bentuk kotak.
Tempatkan shape dalam Kotak
menggunakan "PowerClip" sama seperti langkah 6.
menggunakan "PowerClip" sama seperti langkah 6.
Sekarang Flip dan salin bentuk
Kotak serupa seperti di bawah ini.
Kotak serupa seperti di bawah ini.
Salin elemen Gray yang kita buat sebelumnya.
atur di depan back Side Brosur
Hasil akhir
Dan akhirnya selesai, kamu dapat membuatnya
lebih hidup dan menarik dengan menambahkan
warna yang lebih, teks dan elemen seperti
gambar akhir di bawah ini.
Dan akhirnya selesai, kamu dapat membuatnya
lebih hidup dan menarik dengan menambahkan
warna yang lebih, teks dan elemen seperti
gambar akhir di bawah ini.
o,ya untuk percetakan ny kesini aja Percetakan-Erlangga
ga perlu ribet desain langsung jadi..hee
hubungi saya bila ada kesulitan ...bye bye
semoga bermanfaat
thanks for visiting this blog report admin jika ada eror atau ada kesalahan dalam penulisan
Artikel Terkait
Langganan:
Poskan Komentar (Atom)
Label 1
- Android Games (3)
- Blog (1)
- Computer (1)
- Desain (1)
- Desain Grafis (1)
- Facebook (12)
- HP (1)
- Kata-Kata Mutiara (2)
- Movie (2)
- Music (3)
- Playstation (3)
- Template (1)
- Video Clip (2)
- Wallpaper (2)
- Walpaper (1)
Entri Populer
-
Sebenarnya cara nya mudah kok untuk menemukan kode acces token, tentunya yang permanen donk.., facebook mempunyai tools yang dapat di gunak...
-
Ada baiknya sebelom aku posting tentang bikin bot status / komen yang menggunakan token, alangkah baiknya jika aku posting cara d...
-
Assalammualaikum.WR.WB ghaotaxbhazred.blogspot.com update 21/11/2013 Ok kali Ini Ku Angga Erlangga Mau Kasih Trik Facebo...
-
baik lah di pagi hari yang indah ini saya mau berbagi tutor tentang cara mendapatkan access token facebook permanen. daripada saya panjan...
-
ghataxbhazred.blogspot.com Berhubung ada seseorang yng minta di ajarin bikin brosur..heehe kya master aja sya so so ngajarin yaud...
-
ghataxbhazred.blogspot.com bingung ak mau pos tntang apa,,heee ku ksih Film terbaru aja nih keren banget coyy..hiiihi ...
-
20 Wallpaper Mobil-Mobil Keren, merupakan salah satu dari koleksi gambar Otomotif , Wallpaper yang ada di galeri kami. Gambar ini dip...
-
Lagi-lagi ko”Cara Hack Neh... Seperti seorang Hacker Aja,padahal Gak NggErti belas...hehe.. Kali ini Kita Akan Hack Facebook seseorang...
-
Untuk mempermudah pencarian teman2 tentang bot yang telah saya posting di blog maka saya akan kumpulkan disini untuk mempermudahnya BO...
-
Masukkan text disini Copy Here:




































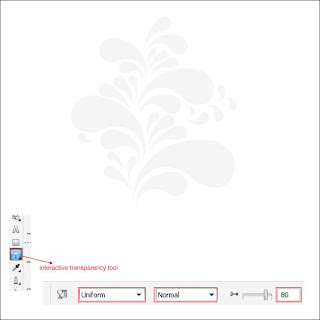














0 komentar
Poskan Komentar